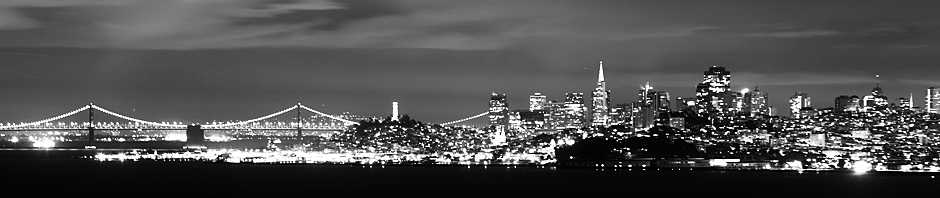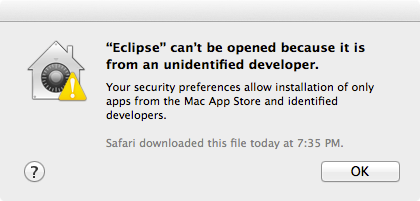While programming on my Mac and converting decimal numbers to hex and binary and using Apple’s Calculator for it – because it is built-in and works decent – I thought, I saw some wobbly lines of numbers.
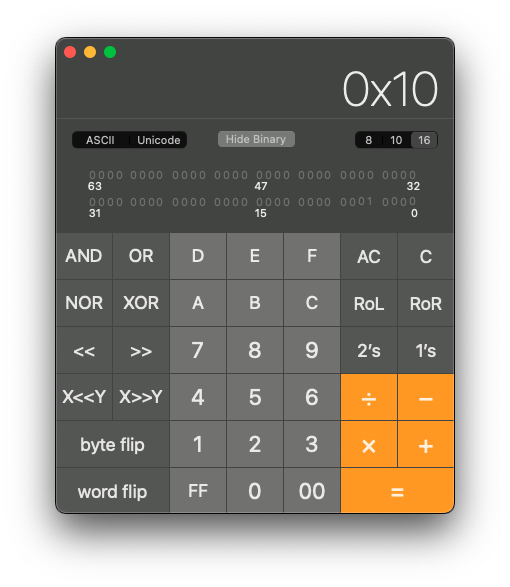
My first thought was: my eyes are getting tired. But it looked annoyingly wobbly and there went my focus on the task. I had to investigate, what was going on. I took a screenshot. Can you see it in the image above?
Let me highlight the annoying detail in the image below.
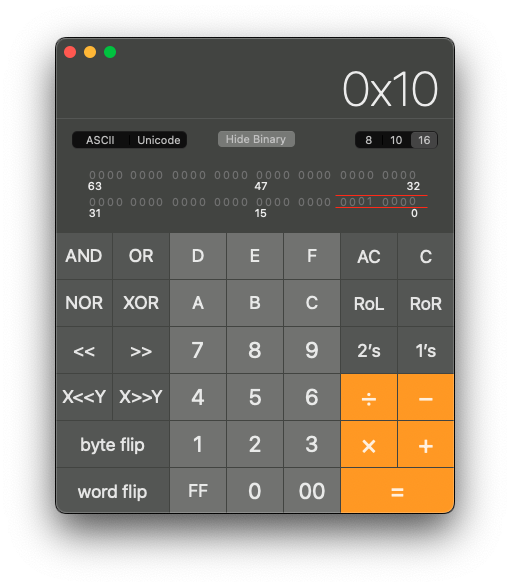
Maybe you are reading this on a tiny screen, or your eyes are tired, but also… I had to see it for myself. Here is a zoomed in version below:
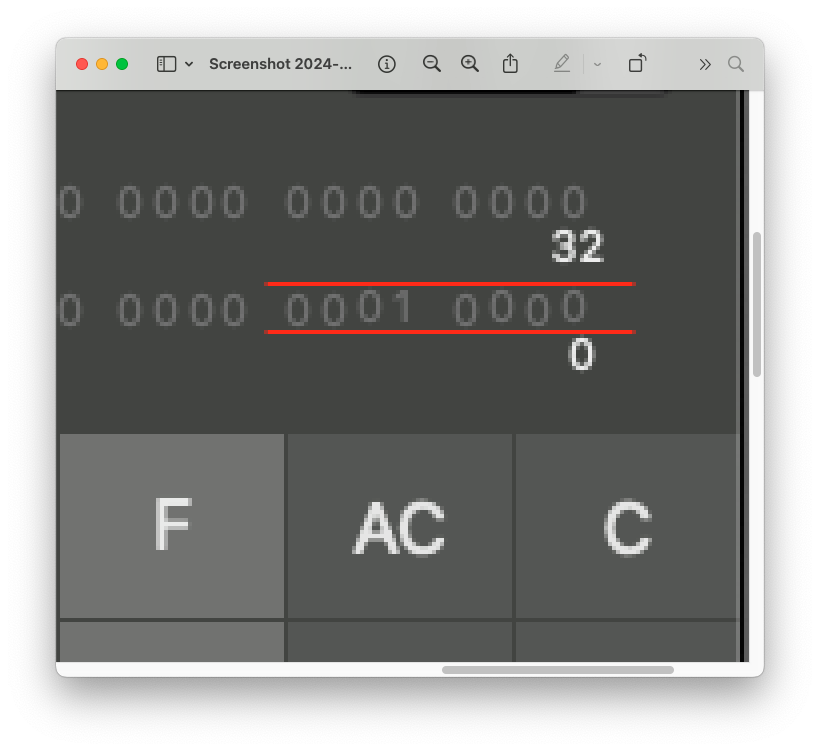
Yes, indeed! Some digits in the binary display section are off by one pixel. Nice anti-aliased rendering by the way, but still, why are some digits misplaced by a pixel?
How did this happen? I should add, the calculator app has been open for many days. Maybe the UI coordinate system is using floats and a rounding error aggregated over many days… I’d love to find out, but I guess I won’t. Anyways, at least my vision is not that bad.
I would contact Apple, if there was a feedback option, but there isn’t, so I won’t. Instead I’ll just share the bug on the Internet. Enjoy!